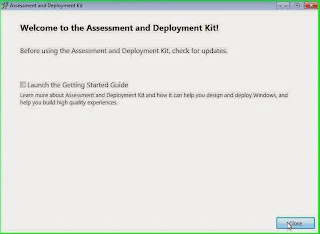Monday, 18 November 2013
Creating a Catalog from a custom x86 WIM file
If you create a custom WIM file with software pre-installed, Windows updates applied or any other modification you want to roll out to make your life easier you will find that the WIM file does not come with a .clg file. This is not normally a problem however if you are using MDT to deploy this image you may need to edit the unattended.xml file, this is done from the OS Info tab within the task sequence editor which will launch the Windows SIM tool, this will allow you to make your changes and save the file.
If you have no .clg file WSIM will attempt to create one for you, brilliant you think, until you get a nice red error line telling you that you cannot create an x86 catalog file on an x64 system. All server operating systems are now coming in x64 now so how do you get around it?
Well the answer is simple if annoying. You install an x86 operating system, install the relevant parts of the ADK and generate your catalog, then you place this file in the Deploymentshare folder with the WIM you are working with and away you go.
Pre-requisites
1. x86 Installation of Windows
2. Windows ADK
3. Custom WIM file
Launch the adksetup.exe file
Install to the default location, click Next
Decline joining the CEIP, click Next
Accept the license agreement
You will only need to select the Deployment tools and .Net Framework 4.0, click Install
When complete click close, we do not need to view the getting started guide.
Open the WSIM from Start > All Programs > Windows Kits > Windows ADK > Windows System Image Manager
Right click on the ‘Select a Windows image or catalog file’ text and choose, ‘Select Windows Image’
Browse to the location of your WIM file and click Open
As there is no .clg file available you will get the following message, click Yes to begin generating a catalog file.
The WSIM will mount the WIM file
And then examine it to generate the catalog
When finished you will have Components and Packages in the Windows Image box within WSIM. This means we are done.
Browse to the location of your WIM file and you should find a .clg file alongside your WIM If you have this file then you can close WSIM
If you loaded the WIM file directly from your Deployment share then you can return to the MDT workbench and change to the OS Info tab within your task sequence and you will find that WSIM will load and allow you to make your changes exactly the same as you could with an x64 WIM, if you created the .clg file from a copy of the WIM file then you will need to copy the .clg into the deployment share into the same folder that the WIM file is in.
Tuesday, 12 November 2013
Data Protection Manager - Unable to configure protection SQL Server 2012
So you use Data Protection Manager 2012 within System Center Configuration Manager 2012 and you try and setup the backup of Microsoft SQL Server 2012.
Well all the dates match, surely it will work?
Error: Unable to Configure Protection.
When you Google or Bing this error you find that the most common answer (on Microsofts own website and on various forums) is: "You must explicitly add the system account NTAuthority\System to the Sysadmin group on SQL Server."
The reason this is such a common answer is because it does actually work to be fair, however simply saying this is not help. It's too vague and sometimes you just want a step by step, do this and it'll work fix.
I love how sometimes you are expected to know, oh yeh, everything.
This is how you actually do this.
1. Login to your SQL Server and go to SQL Server Management Studio.
2. Connect to your server and instance.
3. In the folder structure (Image Above)) Choose Security -> Logins and expand logins.
4. In the massive list of users, find the NT Authority\System User. Right click and choose properties.
5. On the left hand side under the "select a page" header, choose Server Roles. (Image Below)
6. Click on the Sysadmin tick box and press ok. (Image Above)
7. Do a consistency check on the DPM Server and as if by magic, you get green ticks all across DPM. (Image Below)
I hope this helps. It seems to be quite a popular thread on many forums out there but no step by step no nonsense guide. If I find more of these "Just do that" situations with no actual help, i'll try and get more step by step guides done.
Thanks for reading,
ITMagician
Friday, 8 November 2013
Yellow Triangle - No Internet Connectivity but there is..
In the bottom right hand corner of your Windows Desktop i.e. the notification area is a great way to determine many problems to issues people come to you with.
"I haven't got mapped drives"
"The network printers say offline"
Silly things that all essentially can be addressed by seeing a red X on the wireless or network adapter.
Now when someone comes in and says "my internet isn't working" and you see the "no connectivity" indicator, you know deep down it means nothing because you can't trust it, especially if you are in an environment that uses a proxy.
So why does it say "no internet connectivity" even though you have it.
Essentially, the network adapter calls to Microsoft to find a file on the internet, if it finds it, it confirms internet connectivity. Nice and easy. If the file is blocked, it can't determine internet is working, even though it might be.
However via a proxy its a pain in the derriere, as for some reason it struggles to find this file. When it struggles to find this file it struggles to activate windows via a KMS connection, the Windows 8 store fails to load and most of the Windows 8 apps fail to work correctly.
In Group Policy you can actually tell your clients what machine to look at to determine whether or not it has internet connection, when it pings the server it accepts that it has an internet connection and KMS and the Windows 8 store and apps start to behave.
The Group Policy is found here:
Computer Configuration -> Network -> Network Connectivity Status indicator -> Specific Corporate DNS Proble Host Address.
Enable this policy and specify the IP address of your router (or server of your choice), essentially if it can see the router you can safely assume, providing your network is working, the computer has internet connection.
It makes that lovely marker over your network adapter vanish and everything starts to work in the way you would expect.
"I haven't got mapped drives"
"The network printers say offline"
Silly things that all essentially can be addressed by seeing a red X on the wireless or network adapter.
Now when someone comes in and says "my internet isn't working" and you see the "no connectivity" indicator, you know deep down it means nothing because you can't trust it, especially if you are in an environment that uses a proxy.
So why does it say "no internet connectivity" even though you have it.
Essentially, the network adapter calls to Microsoft to find a file on the internet, if it finds it, it confirms internet connectivity. Nice and easy. If the file is blocked, it can't determine internet is working, even though it might be.
However via a proxy its a pain in the derriere, as for some reason it struggles to find this file. When it struggles to find this file it struggles to activate windows via a KMS connection, the Windows 8 store fails to load and most of the Windows 8 apps fail to work correctly.
In Group Policy you can actually tell your clients what machine to look at to determine whether or not it has internet connection, when it pings the server it accepts that it has an internet connection and KMS and the Windows 8 store and apps start to behave.
The Group Policy is found here:
Computer Configuration -> Network -> Network Connectivity Status indicator -> Specific Corporate DNS Proble Host Address.
Enable this policy and specify the IP address of your router (or server of your choice), essentially if it can see the router you can safely assume, providing your network is working, the computer has internet connection.
It makes that lovely marker over your network adapter vanish and everything starts to work in the way you would expect.
Subscribe to:
Posts (Atom)