Monday, 18 November 2013
Creating a Catalog from a custom x86 WIM file
If you create a custom WIM file with software pre-installed, Windows updates applied or any other modification you want to roll out to make your life easier you will find that the WIM file does not come with a .clg file. This is not normally a problem however if you are using MDT to deploy this image you may need to edit the unattended.xml file, this is done from the OS Info tab within the task sequence editor which will launch the Windows SIM tool, this will allow you to make your changes and save the file.
If you have no .clg file WSIM will attempt to create one for you, brilliant you think, until you get a nice red error line telling you that you cannot create an x86 catalog file on an x64 system. All server operating systems are now coming in x64 now so how do you get around it?
Well the answer is simple if annoying. You install an x86 operating system, install the relevant parts of the ADK and generate your catalog, then you place this file in the Deploymentshare folder with the WIM you are working with and away you go.
Pre-requisites
1. x86 Installation of Windows
2. Windows ADK
3. Custom WIM file
Launch the adksetup.exe file
Install to the default location, click Next
Decline joining the CEIP, click Next
Accept the license agreement
You will only need to select the Deployment tools and .Net Framework 4.0, click Install
When complete click close, we do not need to view the getting started guide.
Open the WSIM from Start > All Programs > Windows Kits > Windows ADK > Windows System Image Manager
Right click on the ‘Select a Windows image or catalog file’ text and choose, ‘Select Windows Image’
Browse to the location of your WIM file and click Open
As there is no .clg file available you will get the following message, click Yes to begin generating a catalog file.
The WSIM will mount the WIM file
And then examine it to generate the catalog
When finished you will have Components and Packages in the Windows Image box within WSIM. This means we are done.
Browse to the location of your WIM file and you should find a .clg file alongside your WIM If you have this file then you can close WSIM
If you loaded the WIM file directly from your Deployment share then you can return to the MDT workbench and change to the OS Info tab within your task sequence and you will find that WSIM will load and allow you to make your changes exactly the same as you could with an x64 WIM, if you created the .clg file from a copy of the WIM file then you will need to copy the .clg into the deployment share into the same folder that the WIM file is in.
Labels:
Catalog,
MDT 2012 Update 1,
WSIM
Subscribe to:
Post Comments (Atom)





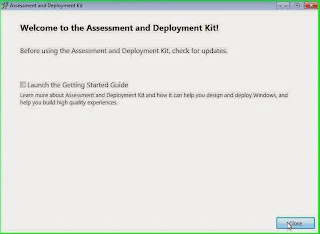








Finally! Some one with a step by step guide on this. Thank you so much! Been beaten by the panther error on IE10 and was forced to remove it from the image because I wasn't able to do the fix due to this problem. Hurdle after hurdle with Microsoft sometimes. Thanks again Marc!
ReplyDelete