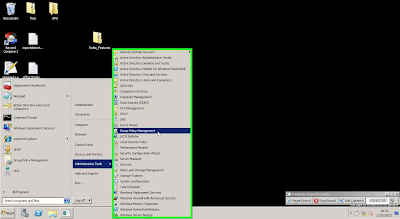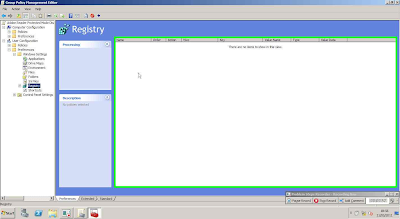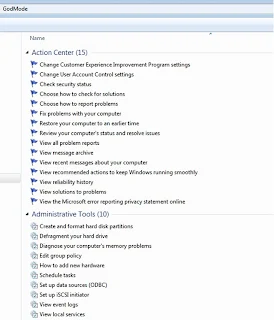At work we have been deploying Dell Optiplex 390’s with XP using an MDT task sequence, the build works perfectly however once the machine attempts to apply group policy we have failures, this causes the machine to fail to install allocated msi packages. Obviously not a great situation to be in.
Following some research I have found that the issue appears to occur mostly in situations where a client is using a Gig speed network card and where network connections are teamed. The issue appears to be caused by the network card switching between speeds and full/half duplex to find the mode it can operate at. By adding a registry key we can prevent this checking from happening which will provide a more stable connection during the all important startup process.
This solution has been tested to work in our environment, obviously your mileage may vary and if you choose to make this change you do so at your own risk, playing with the networking settings in Windows may break more than it fixes however in our testing this has been an easy and successful workaround.
The key details are as follows
Key Location : HKLM\System\CurrentControlSet\Services\Tcpip\Parameters
Key Name : DisableDHCPMediaSense
Key Type : Reg_Dword
Key Value : 00000001
These settings can either be added using a reg entry or a command line as follows
reg add HKLM\System\CurrentControlSet\Services\Tcpip\Parameters /v DisableDHCPMediaSense /t REG_Dword /d 00000001
In our case we have added a command line near the end of our task sequence which we have filtered using WMI in a way similar to the one we used in a previous post. In this case the WMI filter we used is as follows
Select * from Win32_ComputerSystemProduct WHERE Name LIKE "%Optiplex 390%"
Again we are running this against the root\cimv2 namespace. This query could be repeated in the task sequence options filtering for additional hardware which exhibits this particular issue, thereby allowing you to keep a smaller number of task sequences in your deployment share.
Update : 29-06-2012
We have begun rolling out Samsung N200 laptops, these also exhibit the issue with needing DHCPMediaSense to be set, for ease of use here is the WMI code needed
Select * from Win32_ComputerSystemProduct WHERE Name LIKE "300V3A/300V4A/300V5A/200A4B/200A5B"
Reference:
Technet User Discussion
Serverfault Question